I. Giới thiệu chungTrong tiến trình thực hiện dịch một manga sang tiếng Việt từ các ngôn
ngữ khác, edit truyện là một bước quan trọng và tốn nhiều thời gian để
hoàn thành một projects. Hiện tại, do GMP chúng ta đang thiếu editor
trầm trọng và sau khi bàn bạc với Pop và những người phụ trách GMP,
janet quyết định viết một tutorial chi tiết hướng dẫn tất cả cách edit
truyện từ A -> Z. Ở đây janet hướng dẫn edit edit trên bản raw (bản
raw trên Net có nghĩa là truyện bằng bất cứ ngôn ngữ nào ngoài tiếng
Anh, nhưng chủ yếu là bản raw tiếng Nhật, Trung và Hàn). Các kĩ thuật
edit ở đây cũng có thể áp dụng trên bản scan tiếng ẠNH
II. Các chương trình cần thiết để edit truyện:-
Photoshop 7.0, CS, CS2 hoặc CS3: Đây là
chương trình dung để edit truyện phổ biến nhất hiện nay. Ngoài ra còn có
các thể dùng các chương trình khác như Corel, Illastrator,.… (không nói
tới Paint ở đây vì thực sự nó chẳng làm được gì hết, nói chính xác là
gần như vô tác dụng), nhưng PS vẫn là một chương trình dễ sử dụng hơn
cả. Các bạn nên sử dụng Photoshop phiên bản 7.0 hoặc CS2 vì chúng ta chỉ
gõ được tiếng Việt trong 2 version này của PS.
-
Unikey: Đây là phần mềm dung để gõ tiếng
Việt trong Photoshop. Bạn chỉ cần download file zip về, giải nén là dung
được. Download bản mới nhất tại: unikey.org. janet khuyên các bạn nên
download Unikey 4.0 RC1 dành cho Windows XP, NT,...
-
Font chữ: Trước đây font AnimeAcevn do
Hikaru bên Tủ sách Mini làm là font chuẩn cho hầu hết các truyện dịch,
nhưng do font này chỉ gõ được trong PS 7.0, trong các phiên bản khác,
khi gõ font này thường bị lỗi ở chỗ "ư", do vậy tôi khuyên bạn dung các
font khác thay thế cho font này. Bạn có thể dùng các font HLcomic1,
HLcomic2 (bảng mã BK HCM2) hoặc font VNI-comicbook (bảng mã VNI Windows)
để edit lời thoại thông thường của các nhân vật. Ngoài ra, bạn có thể
sử dụng linh hoạt các font chữ tiếng Việt khác khi edit truyện, ví dụ
như tiếng động, tiêu đề,…
III. Các bước edit truyệnTheo kinh nghiệm của janet, edit truyện trên bản raw gồm các bước sau:
- Mở file truyện
- Chuyển chế độ màu cho trang truyện.
- Cắt xén trang truyện. (nếu là trang đôi)
- Căn chỉnh level và contrast cho trang truyện
- Xóa các phần thừa, bẩn trong truyện.
- Chỉnh trang truyện cho thẳng
- Chỉnh kích cỡ trang truyện
- Xóa text.
- Chèn text (lời thoại tiếng Việt)
- Save file.
IV.Kĩ thuật edit BƯỚC 1: MỞ FILE TRUYỆN Mở file truyện: Vào File > Open hoặc nhấn tổ hợp phím
Ctrl + ODi chuyển đến thư mục chứa file truyện. Chọn file truyện và nhấn Open.
BƯỚC 2: CHUYỂN CHẾ ĐỘ MÀU (MODE) CHO TRANG TRUYỆN Đây là một bước cực kì quan trọng khi edit truyện. Nếu bạn không làm
bước này đầu tiên, bạn sẽ chẳng tiến hành được bất kì bước nào khác nữa.
Có một số trường hợp, trang truyện để ở chế độ
Indexed Color hoặc là trang truyện có màu như trang sau:

Khi đó, bạn cần chuyển chế độ màu về
Grayscale (tranh trắng đen) hoặc
RGB Color (tranh màu)
Tiến hành:Vào menu
Image >
Mode > chọn
Grayscale (tranh trắng đen) hoặc
RGB Color (tranh màu)
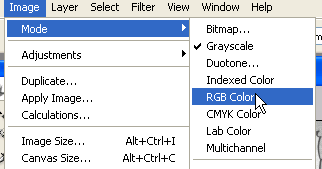 BƯỚC 3: CẮT XÉN TRANG TRUYỆN ĐÔI THÀNH TRANG ĐƠN
BƯỚC 3: CẮT XÉN TRANG TRUYỆN ĐÔI THÀNH TRANG ĐƠN Lưu ý 1 điểm là với truyện là bản raw tiếng Nhật (hay Trung) ta thường
đọc truyện từ phải sang trái, nghĩa là trang truyện ở bên phải là trang
trước, trang ở bên trái là trang sau (với truyện là bản raw tiếng Hàn
thì ngược lại, trang bên trái là trang trước, trang bên phải là trang
sau), các bạn khi edit truyện cần chú ý điểm này để ko đánh tên file
sai.
Trước khi bạn xén trang truyện đôi thành trang đơn, bạn nên duplicate file để không phải mở trang truyện lại lần nữa.
Tiến hành: Nhấp chuột phải vào thanh tùy chọn của file truyện, chọn
Duplicate… ở menu hiện ra:
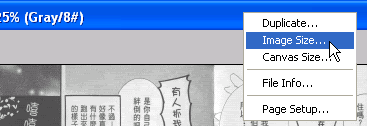
Trang truyện sẽ được nhân đôi sau đó.
Để cắt xén trang truyện, bạn có thể dung công cụ
Crop hoặc
Rectangular Marquee Tool.
*Dùng công cụ cropChọn công cụ
Crop
trên hộp Tool box hoặc nhấn phím tắt
CDrag tạo ra một khung xén bao quanh trang truyện trước (khung xén này
lấn sang trang bên một chút cũng không sao). Sau khi thả nút chuột, bạn
sẽ thấy một màn che bao phủ quanh phần bên ngoài khung xén trong cửa sổ
ảnh như hình sau:
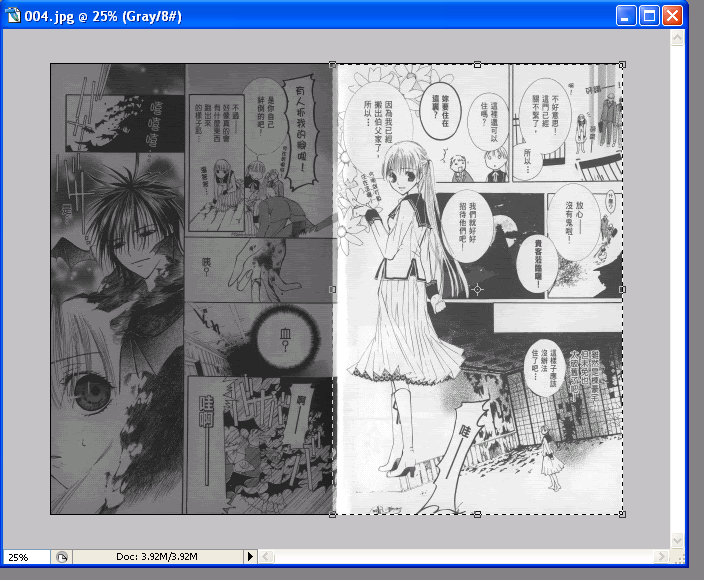
Sau đó, bạn nhấn Enter. Trang truyện đã được xén thành công.
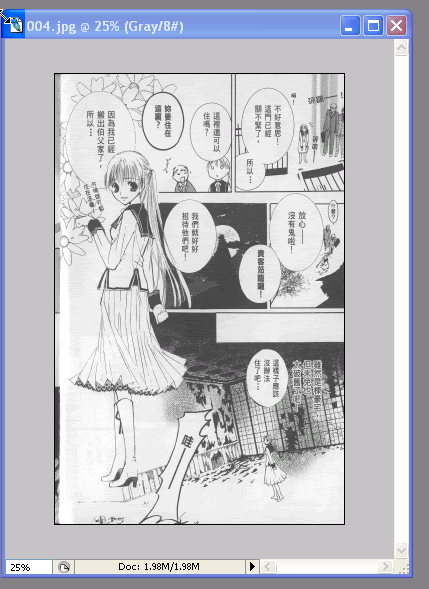 *Dùng công cụ Rectangular Marquee
*Dùng công cụ Rectangular MarqueeChọn công cụ
Rectangular Marquee 
trên hộp Tool box hoặc nhấn phím tắt
MDrag tạo ra một vùng chọn xung quanh trang truyện cần xén.
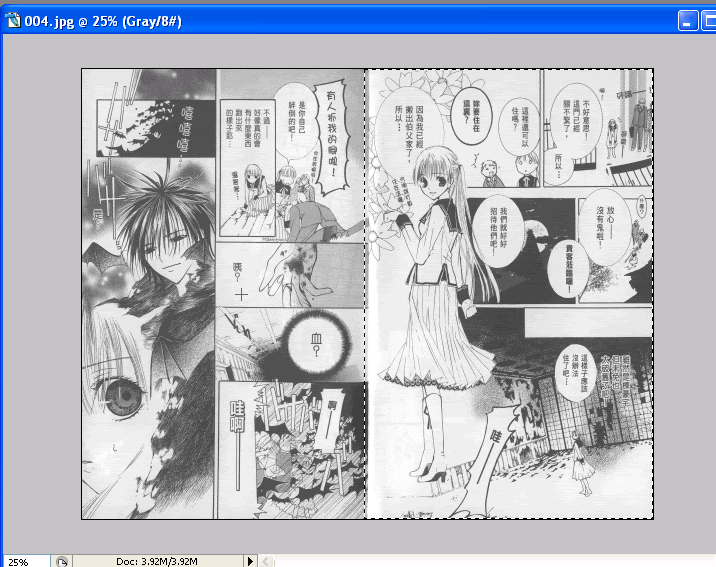
Vào menu
Image >
CropTrang truyện đã được xén thành công.
BƯỚC 4: CĂN CHỈNH LEVEL VÀ BRIGHTNESS/CONTRAST Các bản raw scan thường không đẹp, màu rất mờ nhạt, trắng không ra
trắng, đen không ra đen, xám không ra xám (nói có nặng quá không nhỉ).
Chính lúc này bạn cần căn chỉnh level và contrast để trang truyện đẹp
lại.
Có 2 cách để làm trắng: chỉnh level hoặc tăng contrast. Bạn dùng một
trong hai cách, hay dùng cả 2 cũng được, nhưng janet khuyên các bạn nên
dung cả 2 cách, đặc biệt là đối với các trang truyện có kích thước lớn,
nếu tăng contrast thì sau khi chỉnh kích cỡ, trang truyện sẽ đẹp hơn rất
nhiều.
*Tăng Contrast:Vào
Imange >
Adjustments > chọn
Brightness/Contrast
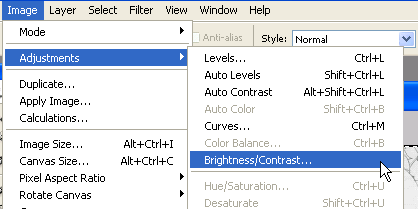
Bảng Brightness/Contrast xuất hiện. Ở phần Contrast, bạn kéo mũi tên sang phải đến khi có kết quả vừa ý.
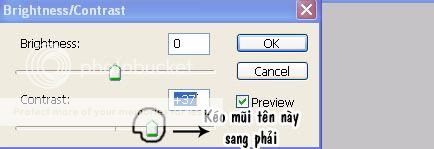 *Chỉnh level
*Chỉnh levelVào
Image >
Adjustments > Chọn
Levels hoặc nhấn tổ hợp phím tắt
Ctrl + LBảng level xuất hiện, bạn dùng ba mũi tên tam giác để chỉnh cho đến khi
có kết quả vừa y. Mũi tên màu trắng ở bên phải dung để chỉnh độ sang,
mũi tên màu đen ở bên trái dùng để điều chỉnh độ tối còn mũi tên màu xám
ở giữa dung để chỉnh độ "xám" hay chính xác hơn là độ hòa trộn giữa màu
trắng và đen.
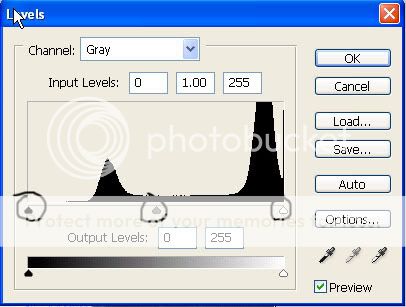
Đây là kết quả janet sau khi sử dụng kết hợp hai cách trên:
Before:
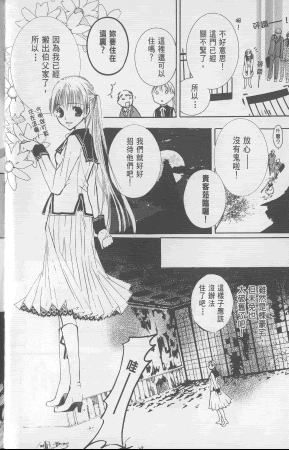
After:
 BƯỚC 5: XÓA CÁC PHẦN THỪA, BẨN TRONG TRANG TRUYỆN
BƯỚC 5: XÓA CÁC PHẦN THỪA, BẨN TRONG TRANG TRUYỆN Các phần thừa, bẩn trong trang truyện thường rất khó nhìn thấy. Ngay cả
khi đã căn chỉnh level và contrast rồi, vẫn sẽ còn sót lại một ít các
chỗ bẩn, tạp nham trên trang truyện, đặc biệt là ở các khoảng trắng. Lúc
này, bạn nên sử dụng công cụ
Dodge Tool (phím tắt
O) với
chỉ số exposure là 50%. Sau đó bạn chọn nét bút thích hợp và tô lên bất
cứ chỗ nào bạn thấy "bẩn" và "ngứa mắt". Việc này hơi mất thời gian
nhưng sự kiên nhẫn sẽ đem lại một chất lượng tuyệt vời. Bạn cũng có thể
làm thế với các khoảng đen với công cụ
Burn tool (công cụ này nằm ẩn dưới công cụ
Dodge tool), nhưng các khoảng đen thường ít bị chú ý nên cái này cũng không cần thiết lắm.
Để thấy công cụ Burn Tool, đưa chuột đến công cụ Dodge Tool, click chuột phải sẽ thấy:
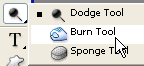 BƯỚC 6: CHỈNH TRANG TRUYỆN CHO THẲNG
BƯỚC 6: CHỈNH TRANG TRUYỆN CHO THẲNG Nếu trang truyện không được thẳng, bạn có thể xoay nó lại bằng lệnh Transform
Tiến hành:- Chọn toàn bộ trang truyện bằng cách vào menu
Select > chọn
All hoặc nhấn tổ hợp phím tắt
Ctrl + A- Tiếp đó vào menu
Edit > chọn
Free transform hoặc nhấn
Ctrl + T- Di chuyển con trỏ ra đến cạnh của trang truyện cho đến khi nở trở thành một mũi tên 2 chiều cong

. Click và giữ chuột trái trong khi xoay trang truyện.
- Sau khi đã xoay theo ý muốn, nhấn Enter để lệnh
Free Transform được thi hành.
Có thể loại những phần thừa ở trang truyện có từ sau khi Crop bằng lệnh
Transfrom >
Skew:
Ví dụ: Tiến hành: - Chọn toàn bộ trang truyện bằng cách nhấn
Ctrl + A- Vào menu
Edit >
Transform >
Skew- Đưa con trỏ chuột đến handle góc trái phía trên trang truyện, vừa
click và giữ chuột trái vừa di chuyển con trỏ sang bên trái đến khi
không nhìn thấy phần thừa nữa:

- Làm tương tự với handle góc trái phía dưới trang truyện.
- Nhấn Enter. Vậy là trang truyện đã được xén thẳng và hết phần thừa.
Kết quả:
Trước

Sau:

Mở rộng: Lệnh
Free Transform là một lệnh vô cùng tiện
lợi. Dùng lệnh này có thể di chuyển, làm méo, xoay, làm cong,... hình
ảnh trong vùng chọn hoặc layer text.
- Để di chuyển vùng chọn (Move), chỉ cần đưa chuột vào vùng chọn giữ rồi kéo chuột để đưa vùng chọn đến vị trí mong muốn.
- Để thay đổi kích thước vùng chọn theo phương đứng, ngang, chéo hoặc từ tâm của vùng chọn nhờ các
handle ở các góc của ô bao quanh vùng chọn. Để thay đổi theo phương nào, bạn
chỉ cần đặt và giữ chuột vào các handle rồi kéo ra để tăng kích thước,
đưa vào để giảm kích thước của vùng chọn.
- Để quay vùng chọn (Rotate), đưa chuột ra ngoài vùng chọn để thực hiện việc quanh.
- Để làm méo vùng chọn, chọn
Edit >
Transform >
Distort, sau đó giữ và kéo các handle theo các phương, chiều theo ý muốn, vùng chọn sẽ được làm méo.
Trong khi edit, các bạn sẽ khám phá ra vô số chức năng của lệnh
Transform này. Ở các phần sau, janet sẽ nêu ra một số trường hợp mà
janet đã áp dụng. ^^
BƯỚC 7: CHỈNH KÍCH CỠ (RESIZE) TRANG TRUYỆN Sau khi thực hiện các bước trên, bạn hãy tiến hành resize lại trang truyện.
Tiến hành:- Vào
Image >
Image size hoặc nhấn tổ hợp phím
Alt + Ctrl + I.
- Bảng Image size hiện ra. Ở ô Width, điền thông số là 700 pixel rồi nhấn OK hoặc Enter (cho nhanh).
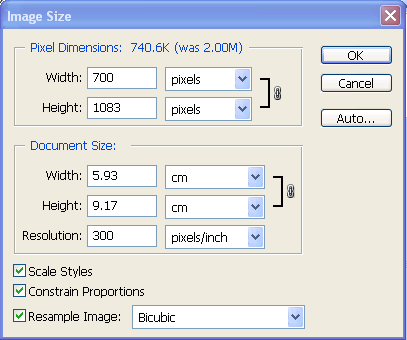
Thật ra các thông số Width (chiều rộng) và Height (chiều cao) không nhất
thiết là 700 pixel, có thể tùy theo từng truyện mà bạn có thể điền các
thông số khác nhau. Nhưng quy định về kích thước file truyện của GMP là:
width tối đa là 700 px, height tùy ý với
trang đơn ; width tối đa 1400 px, height túy ý với
trang đôi.
Xong 7 bước là bạn đã xong phần chuẩn bị ban đầu trong edit truyện rồi đó.
BƯỚC 8: XÓA TEXT Chúng ta đã đến một trong những phần việc chính của công việc edit
truyện. Đó là xóa các lời thoại gốc đi. Với công việc xóa text, theo
janet có các trường hợp sau:
- Text nằm trong khung thoại hoặc các khoảng trắng hay đen đơn giản.
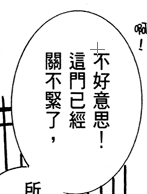
- Text nằm đè trên các hình ảnh, nhân vật, của trang truyện.
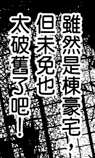
* Trường hợp 1: Text nằm trong khung thoại hoặc khoảng trắng hay đen
Với trường hợp này, việc xóa rất đơn giản. Bạn dùng công cụ
Rectangular Marquee tool 
hoặc
Lasso tool 
(phím tắt
L) để tạo vùng chọn bao quanh lời thoại:
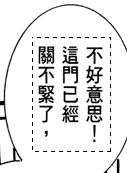
Sau đó nhấn phím Delete, lời thoại sẽ biến mất:
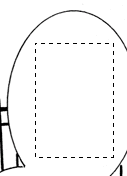
- Công cụ Rectangular Marquee tool chỉ tạo được vùng chọn hình chữ nhật.
- Công cụ Lasso Tool thì có thể vẽ bằng tay bằng cách vừa giữ
chuột vừa di, thích hợp với các khung thoại nhỏ, sau đó cũng nhấn phím
Delete để xóa lời thoại.
Hoặc bạn cũng có thể dùng công cụ
Eraser (phím tắt
E)
để xóa lời thoại. Chú ý nếu còn vùng chọn trong trang truyện thì hãy ấn
tổ hợp phím Ctrl + D để loại bỏ vùng chọn, rồi sau đó hãy dùng công cụ
Eraser để xóa.
* Trường hợp 2: Text nằm chèn lên hình ảnh, nhân vật,...
Dùng Clone Stone và Healing Brush: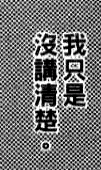
Ở vd trên, janet sẽ dùng công cụ
Clone Stone (phím tắt
S) là công cụ có chức năng sử dụng các pixel từ một vùng khác của ảnh để thay thế cho các pixel ở vùng khác.
Tiến hành:- Chọn công cụ Clone Stone, nhấp mở bộ chọn Brush trên thanh tùy chọn để chọn nét bút thích hợp.
- Di chuyển chuột vào cửa sổ ảnh, đưa đến vùng mà bạn muốn lấy để thay
thế, nhấn phím Alt để con trỏ chuột xác định vị trí bắt đầu lấy mẫu
nguồn và nhấn chuột để xác định vị trí này.

- Sau đó đưa con chuột đến phần lời thoại, nhấn giữ chuột và đưa con trỏ đi hết các phần lời thoại.

- Nên liên tục thay thế, chọn các vùng lấy pixel thay thế để có kết quả tốt nhất.
Công cụ
Healing Brush (phím tắt
J) có chức năng và cách
dùng tương tự nhưng công cụ này có khả năng phối trộn với màu nền xung
quanh tạo ra những kết quả tự nhiên hơn, áp dụng cho các trường hợp text
nằm trên vùng có màu sắc thay đổi cấp độ (như từ đen -> xám dần).
VD: Trước khi dùng Healing Brush:
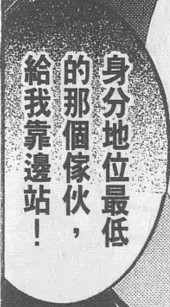
Sau khi dùng Healing Brush:
Copy and Paste
Dùng Pattern
Dùng Free Transform
Dùng Path
(có link cả đấy nhưng họ đang đóng cửa 4rom làm đồ án nên xin chịu, sr anh em =.=')
BƯỚC 9: CHÈN TEXT Có 2 cách:
- Cách 1: Khi không cần xoay ngang dọc, bạn chỉ cần nhấn vào chữ rồi rê
chuột vào khung thoại để đánh. Nếu chữ có bị lệch ra khỏi khung thì bạn
có thể điều chỉnh dễ dàng bằng cách di chuyển xuống dưới cho đến khi
thành hình mũi tên đen thì dịch chuyển.
- Cách 2: Khi muốn xoay chữ nghiêng vẹo cho đẹp thì bạn hãy rê con trỏ
thành 1 ô chữ nhật nhất định, sau đó type chữ vào, rồi di chuyển tới góc
vuông để xoay chữ.
- Sau khi chèn xong 1 khung thoại, bạn phải quay trở về Background Layer
mới có thể xóa và chèn chữ tiếp vào các khung khác, nếu không thấy
khung Layer, vào Windows -> Layer
- 1 lần chèn chữ là 1 layer, muốn chèn chữ vào các khung khác, phải chỉnh thẻ về lại background.
- Như vậy là bạn đã hoàn tất các bước Edit một trang truyện.
(copy từ bài cũ của bon bon)
BƯỚC 10: SAVE TRUYỆN Có một thủ thuật nho nhỏ để Save thật nhanh. Đầu tiên vào Window -> Action, hộp Action xuất hiện
- Nhấn vào nút Creat New Action (khoang đỏ) sẽ xuất hiện ra một bảng mới
- Ở khung Name, bạn hãy đặt tên cho action này tùy ý (Save Manga).
- Sau đó ở Function Key, chọn một phím bất kỳ (bạn nên chọn F5) rồi nhấn nút Record
- Vào File -> Save As, tiến hành các bước như bình thường, file định
dạng là JPEG, chọn đường dẫn tới thư mục bạn muốn chứa file rồi nhấn
Save.
- Tiếp đó, chỉnh các thông số sau:
- Luôn nhấp chọn Preview để xem ngay kết quả.
- Quality: bạn nên chọn Quality là 7 hoặc 8, đừng chọn quá thấp hoặc quá cao.
- Size: thể hiện size của ảnh, quality càng cao thì dung lượng càng lớn.
Photoshop còn thể hiện được thời gian tải xuống tương ứng với tốc độ
đường truyền.
- Sau đó bạn nhấn OK rồi tắt đi, Photoshop sẽ hỏi bạn lần nữa là có muốn
Save không, bạn hãy chọn No. Rồi nhấn Stop để kết thúc Action, trở về
tên thư mục mà lúc nãy bạn chọn (Save Manga).
- Sau đó đóng hộp Action lại, mỗi lần bạn Edit xong một trang, chỉ cần
nhấn F5, Photoshop sẽ tự động Save và đóng trang giùm bạn.
(Thủ thuật save truyện copy từ bài của bon bon)
Ngoài ra, janet khuyên các bạn nên save truyện ở file *.psd để sau này
có gì còn sửa lại sẽ dễ dàng và cũng tiện cho các quality checker sửa
chữa .
Vậy là phần kĩ thuật edit truyện cơ bản đã hoàn tất. Phần tiếp theo janet sẽ nêu một số kinh nghiệm edit của janet.V. Thủ thuật, kinh nghiệm riêng
1. Thủ thuật ActionCác bạn đã biết qua về Action thông qua bước 10 ở trên đúng không? Nay
bạn hãy thử mở rộng thêm các Action khác chứ không phải chỉ mỗi save
truyện xem. Các thao tác nào lặp đi lặp lại nhiều lần và giống nhau y
hệt, bạn hãy tạo thành một action. VD, căn chỉnh level và contrast (lưu ý
mỗi bộ truyện có cảnh căn chỉnh khác nhau nha bạn), resize trang
truyện, stroke text, flaten image, save file,...
Sau khi tạo action, chỉ với 1 phím tắt nhanh gọn, bạn đã làm xong thao
tác mà trước đó phải mất 1-2 phút để hoàn thành. Rất nhanh phải không
^^?
2. Tutorial 1Với tutorial này, janet sẽ hướng dẫn các bạn xóa text trong trường hợp sau với phương pháp copy và paste:
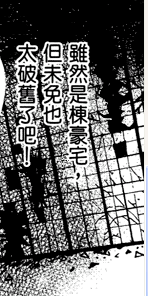 Bước 1:
Bước 1: Dùng công cụ
Polygonal Lasso (nằm ẩn dưới công cụ
Lasso với phím tắt là
L) để tạo một vùng chọn như sau:
(có thể tăng xem ảnh ở 200% để dễ làm hơn)
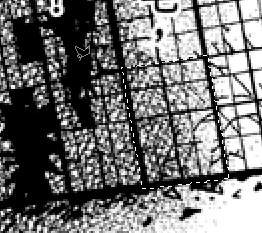 Bước 2:
Bước 2: Nhấn
Ctrl + C Bước 3: Vào
Layer >
New >
Layer... hoặc nhấn
Shift + Ctrl + N để tạo ra một layer mới. Đặt tên layer đó là gì tùy bạn, ở đây janet đặt là l
ayer 1:
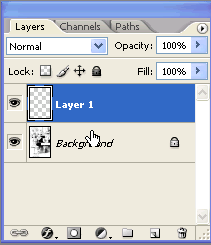 Bước 4:
Bước 4: Chắc chắn rằng trong bảng
Layer, bạn đang chọn l
ayer 1, rồi nhấn
Ctrlt + V Bước 5: Chọn công cụ Move (phím tắt V). Dùng công cụ này để di chuyển layer 1 lên vị trí phía trên, đè lên lời thoại:
 Bước 6:
Bước 6: Lại nhấn
Ctrt + V, một layer mới giống hệt layer 1 sẽ xuất hiện. Lại dùng công cụ Move di chuyển lên trên phần lời thoại trên layer 1 như hình:
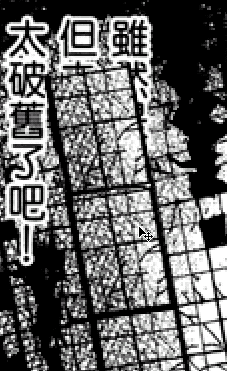 Bước 7:
Bước 7: Chắc chắn rằng trong bảng layers, layer 2 đang được chọn. Sau đó, bạn vào
Edit >
Transform >
Skew:
 Bước 8:
Bước 8: Dùng con trỏ chuột chỉnh các handle sao cho che hết phần lời thoại như sau:
 Bước 9
Bước 9: Sau đó
Flatten Image (chọn
layer background trong bảng layer, nhấp chuôtj phải, chọn f
latten image...)
Bước 10: Lặp lại tương tự các bước trên với các vùng khác cho đến khi đạt được kết quả sau:
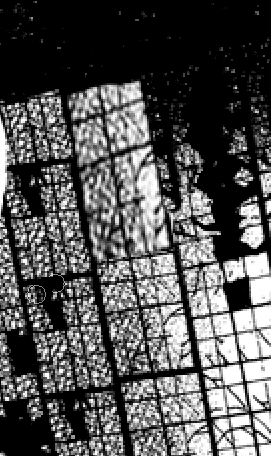
Có thể dùng kết hợp thêm công cụ Clone Stone và Healing Brush để kết quả được tự nhiên hơn.
Download trang truyện trên để thực hành về nhé :a:
 3. Tutorial 2
3. Tutorial 2Đây là một thủ thuật janet học được từ chỗ kono
Chúng ta sẽ clean phần text trong khung sau:
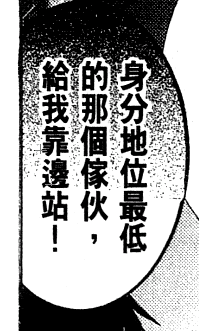
Ở phía trên, janet gợi ý các bạn dùng công cụ Healing brush, nhưng lần
này chúng ta sẽ làm bằng cách khác mà lại cho kết quả đẹp hợn
Bước 1: Tạo vùng chọn cho khung hội thoai.
Các bạn có thể dùng công cụ Lasso hay Polygonal lasso (vẽ tay) cũng được, còn ở đây janet dùng chế độ
quick mask để tạo ra vùng chon.
Nhấn
Q để chuyển sang chế độ quick mask
Chọn công cụ
Brush (phím tắt
B) với nét bút khoảng từ 10 -19 px. Tô màu như hình sau:

Chú ý tô kĩ nhé
Sau đó nhấn
Q để thoát khỏi chế độ quick mask.
Vào
Select >
Inverse hoặc nhấn
Shift + Ctrl + I

Bước 2: Tạo màu chuyển cho vùng chon.
Chọn công cụ
Gradient Tool (phím tắt
G). Mở bộ chọn mẫu chuyển màu trên thanh tùy chọn để có được bộ chọn của công cụ Gradient, chọn mẫu
Black, White.

Trong cửa sổ file ảnh, nhấn và kéo chuột để tạo ra màu chuyển cho vùng chọn (có thể nhấn phím
Shift trong lúc kéo chuột để tạo màu chuyển theo môt phương thẳng
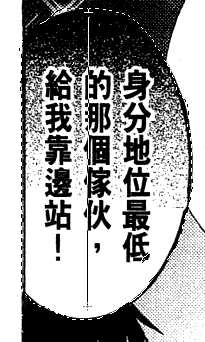
Kết quả:
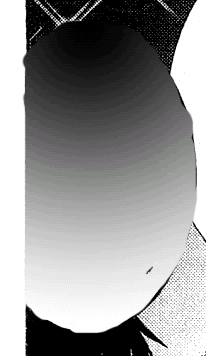 Bước 3:
Bước 3: Add noise.
Vào
Filter >
Noise >
Add Noise và điền các thông số như hình sau:
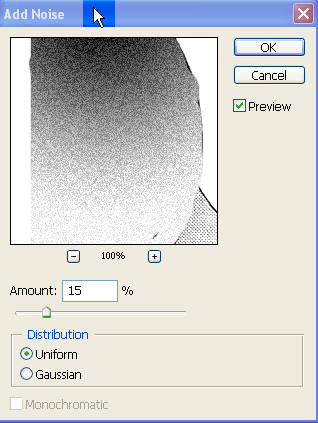
(có thể chọn
ammount khác sao cho bạn thấy phù hợp)
Nhấn
OK hoặc
Enter.
Nhấn
Ctrl + D để loại bỏ vùng chon.
Kết quả cuối cùng:
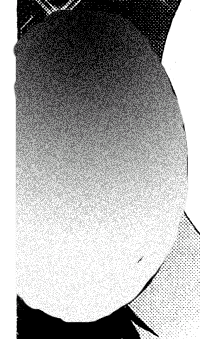
Sau đó bạn có thể dùng công cụ Eraser để xóa những phần "thừa" và "ngứa mắt"
4. Chữ trong suốtTrong tutorial này, janet sẽ hướng dẫn các bạn tạo hiệu ứng chữ trong
suốt (một hiệu ứng janet thường dùng cho sfx ở các mảng tối)
Bước 1: Mở trang truyện cần edit đã được clean ra. Chọn công cụ
Horizonal Type tool (phím tắt T), copy sfx cần edit từ bản trans và past nó vào trang truyện với font chữ mà bạn thấy thích hơp.
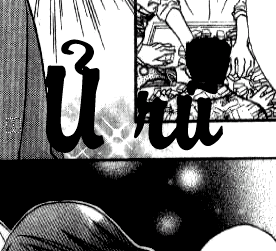 Bước 2:
Bước 2: Vào menu
Layer >
Layer Style >
Blending Options.Trong bản Blending Options, cho độ
"Fill Opacity" về 0.

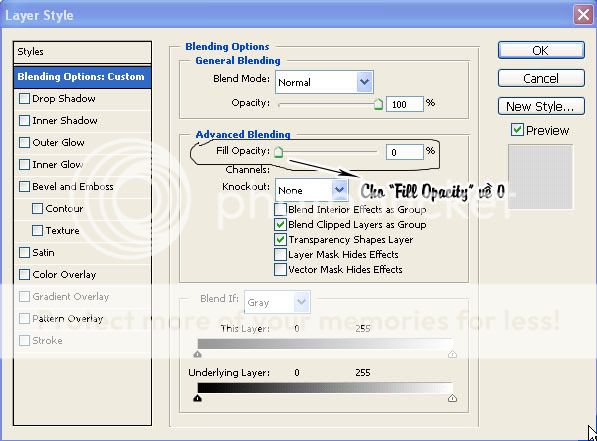 Bước 3:
Bước 3: Di chuyển chuột đến phần
"Stroke" và click vào nó. Sau đó thay đổi các thiết lập và điền các thông số như sau:
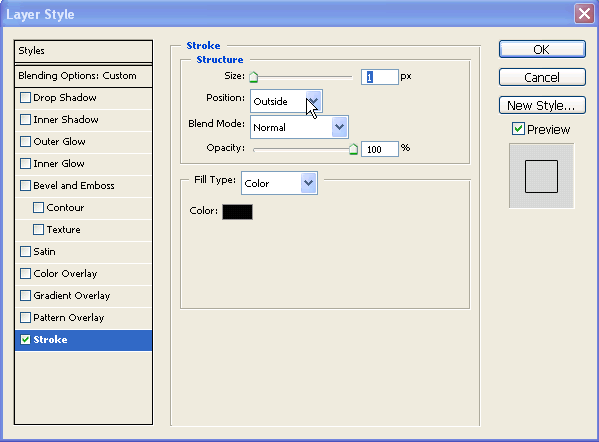 Bước 4:
Bước 4: Tiếp đến click chuột vào phần
"Inner Glow" và điền các xác lập như sau:
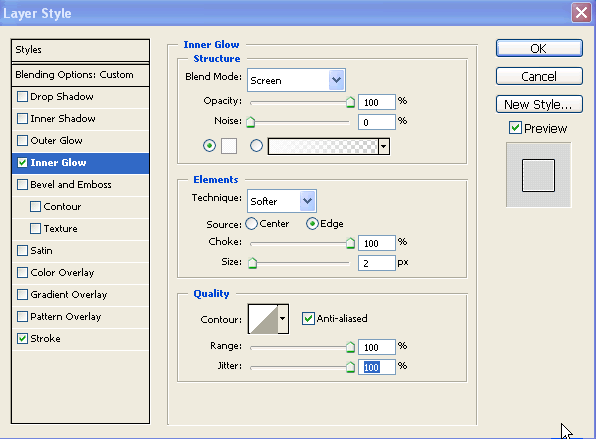
Sau cùng click
OK hoặc
Enter để hoàn tất công viêc.
Và đây là kết quả của janet:
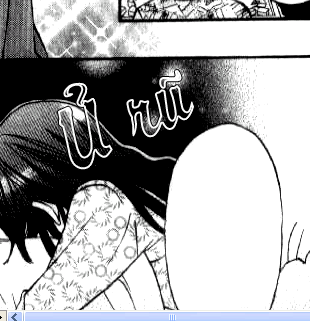 5. Hướng dẫn sử dụng phần mềm Projpeg
5. Hướng dẫn sử dụng phần mềm Projpeg Phần mềm Projpeg có tác dụng giảm dung lượng file định dạng *.jpg đến
mức tối đa (hơn cả tính năng Save for Web của Photoshop). Các bạn có thể
download Projpeg 5.2 tại
đây . Thường thì chỉ có
Quality Checker mới sử dụng plug-in này
Bước 1: Giải nén file zip bạn vừa download về (dùng phần mềm Winzip hoặc Winrar).
Bước 2: Sau khi giải nén, Click vào cái icon của Projpeg
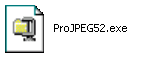
Bước 3: Một cửa sổ mới sẽ xuất hiên. Click vào chữ "Setup"
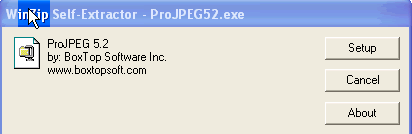
Bây giờ, chương trình sẽ yêu cầu bạn chọn thư mục để cài đặt cái plug in
Projpeg. Bạn hãy save nó vào thư mục C:/Program files/Adobe/Photoshop
CS2/Plug-ín/File Formats (nếu bạn cài PS ở ổ C, nếu cài PS ở ổ khác thì
cứ tìm cái folder File Formats ở folder cài đặt chương trình PS).
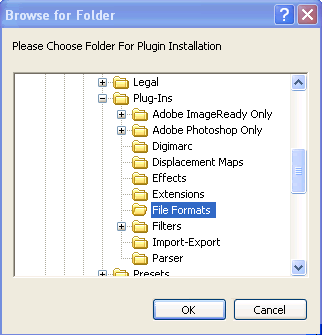 Bước 4:
Bước 4: Click "OK". Khi bạn click "OK", cửa sổ đó lại xuất hiện lần nữa, lại click "OK"
Bước 5: Nếu bạn nhận được thông báo sau thì có nghĩa là bạn đã cài đặt thành cộng
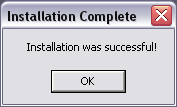
Khi cài đặt xong, chương trình sẽ tự động mở file Read me cho ban. Không cần thiết phải đọc file này, nên bạn cứ tắt nó đị
Bước 6: Mở chương trình Photoshop lên
Mở một file truyện nào đó bạn vừa làm xọng (bạn phải chắc chắn rằng file
truyện này đã được flatten và không còn layer nào nữa ngoại trừ layer
background).
Vào
File >
Save as hoặc nhấn
Shift + Ctrl + SMột cửa sổ mới hiện rạ Click vào cái menu thả xuống của phần Format và chọn "BoxTopProJPEG 5.0"
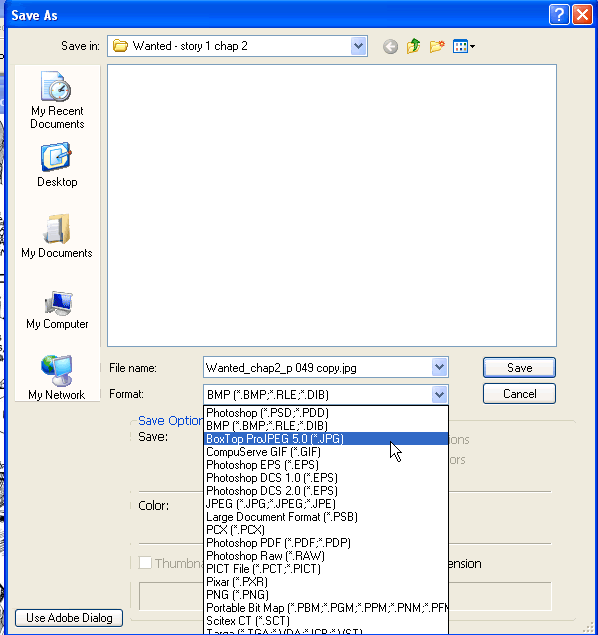
Bạn sẽ nhận được cửa sổ sau:
 Bước 7:
Bước 7: Click vào cửa sổ trện
Bước 8: Một cửa sổ mới nữa sẽ xuất hiện trên màn hinh. Bạn hãy điều chỉnh các xác lập cơ bản như trong hình sau:
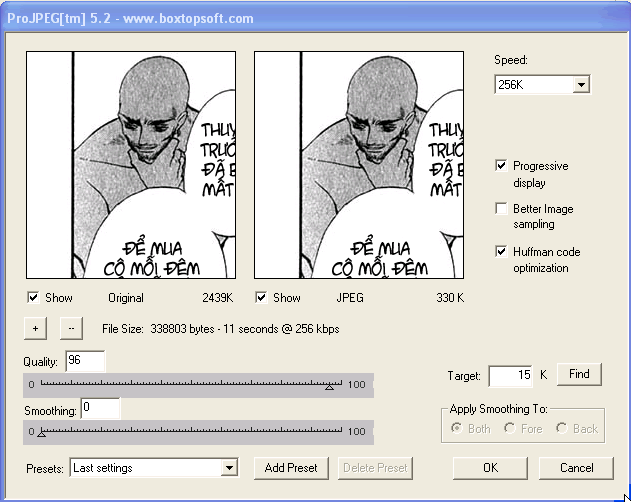
Bây giờ đã đến lúc đăng kí cho chương trịnh
Bước 9: Khi bạn click vào chữ "OK", một cửa sổ khác sẽ xuất hiện và yêu cầu bạn đăng kí cho chương trịnh Click vào "Register"
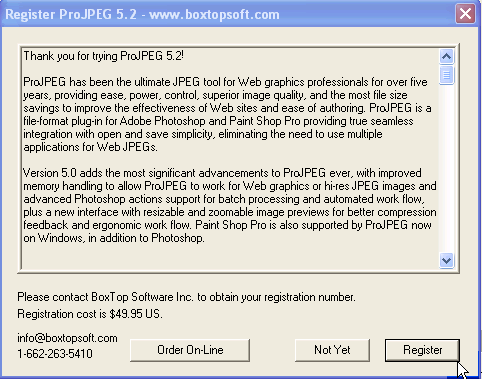 Bước 10:
Bước 10: Gõ tên, công ty (tự chọn) và số đăng kí. Xong thì click "OK"
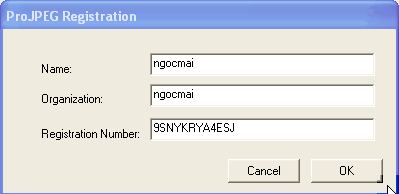
Chú ý = Số đăng kí (register number) có thể tìm thấy trong file *.txt ở file zip bạn vừa down về ở trện
Vậy là xong
Credit page
Một số bạn không biết làm 1 trang credit như thế nào nên janet viết một bài hướng dẫn cơ bản.
Mỗi nhóm có 1 tiêu chuẩn riêng cho trang credit. Với GMP chúng ta, một
trang credit phải là một trang riêng biệt (ghi rõ là credit) với width
và height tùy ý (nhưng đừng quá to). Bạn có thể dùng tranh màu hay tranh
trắng đen để làm credit đều được, nhưng nhất thiết phải bao gồm những
nội dung sau:
- Tên manga và chapter
- Tên mangaka
- Tên Translator
- Tên Editor
- Tên Proofeader
- Tên Quality Checker
- Nguồn download bản scan (nhất thiết phải có nếu dùng bản scan tiếng
Anh; nếu edit trên bản raw, trong trường hợp bản raw có nguồn gốc rõ
ràng thì hãy ghi nguồn đó, còn không thì không cần cũng được)
- Chú ý truyện đọc từ đâu sang đâu
- GMP logo
- Ngoài ra, có thể cho thêm câu này: "Bản dịch manga này bản quyền
thuộc về người dịch, người chỉnh sửa và Gia Đình Truyện, cung cấp miễn
phí cho các Otaku trên toàn thế giới. Xin đừng sử dụng bản dịch này với
mục đích thương mại và khi chưa có sự cho phép của chúng tôi." (Ai đọc
những truyện janet edit rồi sẽ thấy janet hay dùng câu này )
Font chữ, cỡ chữ, cách trình bày tùy thuộc vào editor (hoặc quality
checker), nhưng theo khanhdeptrai nghĩ nên làm nổi tên manga và chapter
để người đọc chú ý.
Còn đây là một số credit janet đã làm (có tính chất tham khảo thôi nha):
 | Hình này được thu nhỏ lại. Click vào đây để xem hình phóng lớn. Hình gốc có kích thước 800x600. |
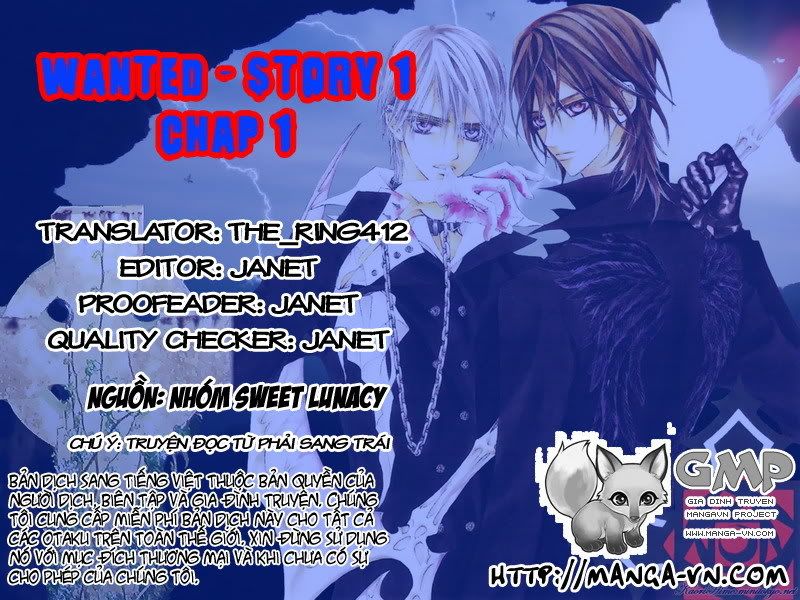
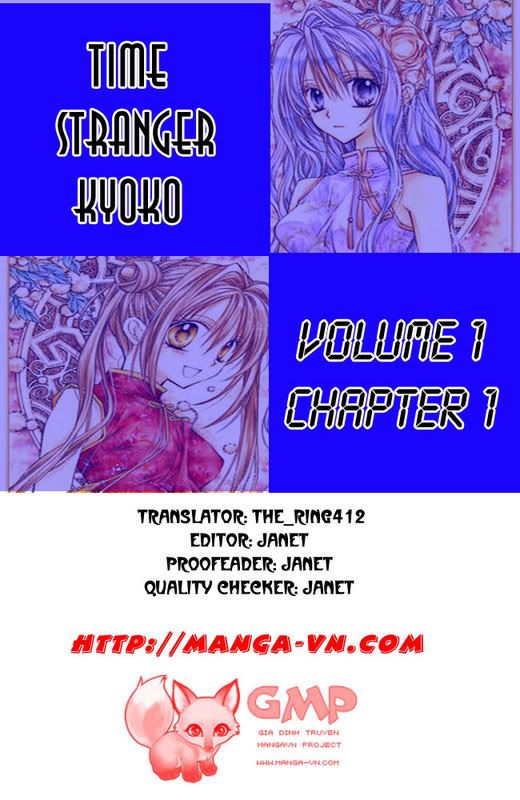
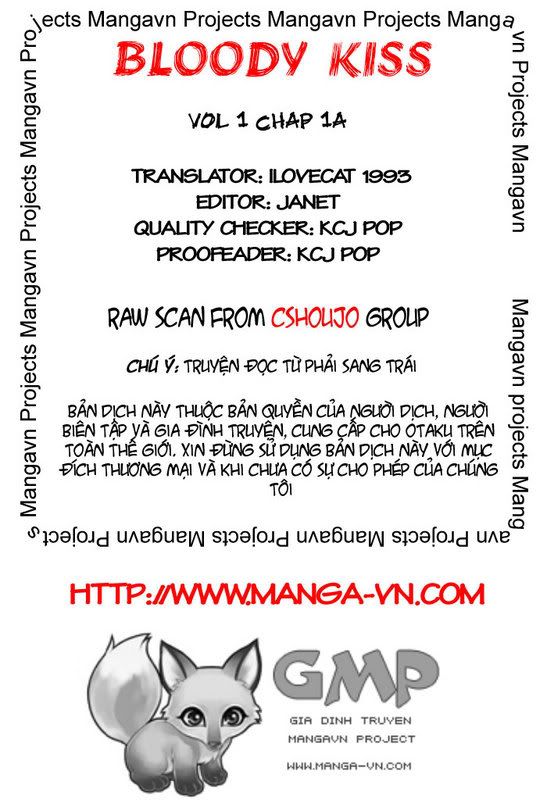
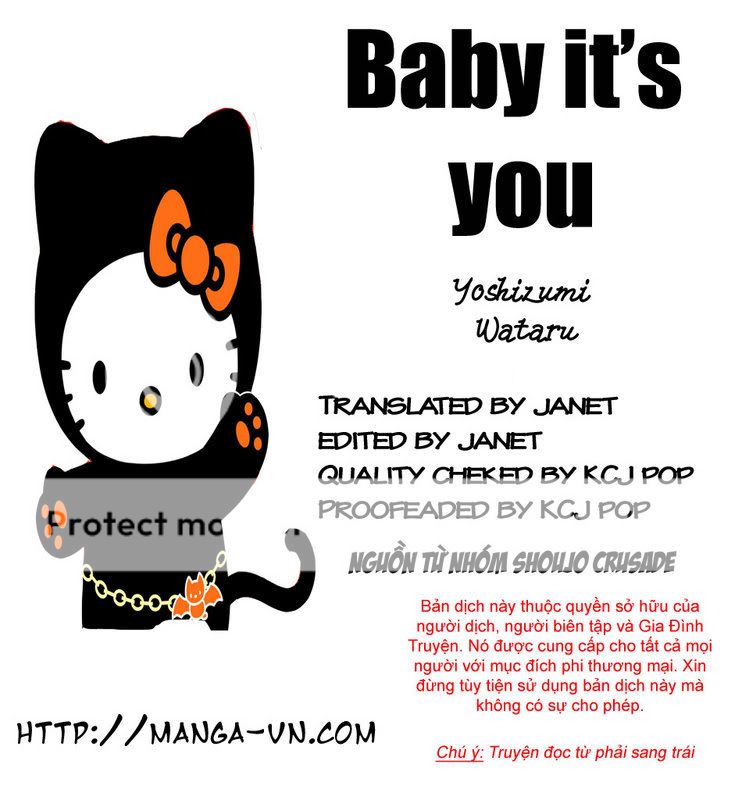
Nguồn:
http://1kho.com/thu-thuat-tin-hoc/35978-huong-dan-edit-truyen-bang-photoshop-tren-ban-raw.html  2/23/2012, 9:08 pm
2/23/2012, 9:08 pm